Vuetify Calendar를 이용하여 캘린더를 구현해보고 캘린더에 Evnet를 등록하여 Event가 캘린더에 보일 수 있도록 구현해볼 것이다.
v-calendar
<div class="pa-5">
<v-row>
<v-col cols="12" md="6" class="mb-4">
<v-sheet height="500">
<v-calendar
ref="calendar"
dark
></v-calendar>
</v-sheet>
</v-col>
</v-row>
</div>- v-calendar를 사용하면 간단하게 캘린더 틀을 구현할 수 있다.
- 필요한 부분을 하나씩 커스텀하면 된다.

- v-calendar를 사용하면 이러한 형태로 캘린더가 보인다.
- 현재 테마를 dark 모드로 진행하고 있기 때문에 캘린더 테마도 dark로 하였다.
- v-calendar에는 start와 type이라는 props가 존재한다.
- start의 값이 2020-01-01라면 캘린더는 1월의 캘린더를 보여주게 된다.
- type은 여러 가지 존재하지만 대표적으로 month, week. day가 존재하는데 type에 따라 캘린더가 변형된다.
예를 들어 start가 2020-01-13이라면 month type에서는 1월을 보여주고 week type에서는 01-13이 존재하는 week을 보여줄 것이며 day type에서는 01-13을 보여주게 된다.
StartDate와 Type 설정하기
<template>
<div class="pa-5">
<v-row>
<v-col cols="12" md="6" class="mb-4">
<v-row>
<v-col cols="6">
<v-menu
ref="dateOpen"
v-model="dateOpen"
:close-on-content-click="false"
:return-value.sync="start"
offset-y
>
<template v-slot:activator="{ on }">
<v-text-field
v-model="start"
dark
label="Start Date"
prepend-icon="mdi-calendar"
dense
readonly
outlined
hide-details
v-on="on"
></v-text-field>
</template>
<v-date-picker dark
v-model="start"
no-title
>
<v-spacer/>
<v-btn text dark color="primary" @click="dateOpen = false">Cancel</v-btn>
<v-btn text dark color="primary" @click="$refs.dateOpen.save(start)">OK</v-btn>
</v-date-picker>
</v-menu>
</v-col>
<v-col cols="6">
<v-select
v-model="type"
:items="typeOptions"
label="Type"
class="my-auto"
dark
hide-details
outlined
dense
></v-select>
</v-col>
</v-row>
<v-sheet height="500">
<v-calendar
ref="calendar"
:start="start"
:type="type"
dark
></v-calendar>
</v-sheet>
</v-col>
</v-row>
</div>
</template>
<script>
export default {
data() {
return {
dateOpen: false,
start: '',
type: 'month',
typeOptions: [
{text: 'Day', value: 'day'},
{text: 'Week', value: 'week'},
{text: 'Month', value: 'month'},
],
}
},
}
</script>- 캘린더 위에 날짜를 선택할 수 있는 v-date-picker와 type을 정할 수 있는 v-select를 구현한다.
- 해당 컴포넌트의 각 props나 slots 등은 vuetify document에 상세히 나와있다.


- Start Date에 설정한 날짜와 Type에 지정된 type에 따라 캘린더가 변화하는 것을 확인할 수 있다.
<div class="text-center mb-3 display-1">
{{start | moment('YYYY MMMM')}}
</div>- moment.js를 Vue에서 간편하게 사용하게 해주는 Vue-Moment를 이용하여 start의 값을 유연하게 바꿀 수 있다.
- start를 year, month만 보이도록 설정하였다.


- 화면을 확인해보면 어느 정도 깔끔한 캘린더의 틀이 잡힌 것을 알 수 있다.
- @click:date를 통해 캘린더의 날짜들을 눌렀을 때의 이벤트를 실행할 수 있다.
- 그 이벤트는 {date: "2020-01-07", time: "", …} 이런 식으로 클릭한 날짜에 대한 정보를 파라미터로 넘겨준다.
- 이 파라미터를 이용하여 날짜를 눌렀을 때 이벤트를 추가할 Dialog를 만들 수 있다.
Evnet 추가 Dialog
<template>
<v-dialog max-width="600px" persistent v-model="dialog">
<v-card>
<v-card-title>
<h3>일정 추가</h3>
</v-card-title>
<v-card-text>
<v-form class="px-3" ref="form">
<v-text-field label="일정" v-model="calendar.title" prepend-icon="mdi-folder-marker"
:rules="inputRules"></v-text-field>
<v-textarea label="상세설명" v-model="calendar.content" prepend-icon="mdi-pencil"
:rules="inputRules"></v-textarea>
<v-row>
<v-col cols="6" class="pb-0">
<v-menu>
<template v-slot:activator="{on}">
<v-text-field slot="activator" label="시작일"
readonly
prepend-icon="mdi-calendar-month"
v-on="on" :value="calendar.startDate"
class=""></v-text-field>
</template>
<v-date-picker v-model="calendar.startDate"></v-date-picker>
</v-menu>
</v-col>
<v-col cols="6" class="pb-0">
<v-menu
:close-on-content-click="false"
v-model="startTimer"
offset-y
>
<template v-slot:activator="{ on }">
<v-text-field
label="시작 시간"
readonly
:value="calendar.startTime"
prepend-icon="mdi-timer"
v-on="on"
></v-text-field>
</template>
<v-time-picker
v-if="startTimer"
v-model="calendar.startTime"
>
<v-btn class="mx-auto"
@click="selectTime"
>선택
</v-btn>
</v-time-picker>
</v-menu>
</v-col>
</v-row>
<v-row>
<v-col cols="6" class="pt-0">
<v-menu>
<template v-slot:activator="{on}">
<v-text-field slot="activator" label="종료일"
readonly
prepend-icon="mdi-calendar-month"
v-on="on" :value="calendar.endDate"
class=""></v-text-field>
</template>
<v-date-picker v-model="calendar.endDate"
:allowed-dates="allowedDates"></v-date-picker>
</v-menu>
</v-col>
<v-col cols="6" class="pt-0">
<v-menu
:close-on-content-click="false"
v-model="endTimer"
offset-y
>
<template v-slot:activator="{ on }">
<v-text-field
label="종료 시간"
readonly
:value="calendar.endTime"
prepend-icon="mdi-timer"
v-on="on"
></v-text-field>
</template>
<v-time-picker
v-if="endTimer"
v-model="calendar.endTime"
>
<v-btn class="mx-auto"
@click="selectTime"
>선택
</v-btn>
</v-time-picker>
</v-menu>
</v-col>
</v-row>
<div class="text-center">
<v-btn text class="primary white--text mx-2 mt-3" @click="submit">
추가
</v-btn>
<v-btn text class="primary white--text mx-2 mt-3" @click="close">
닫기
</v-btn>
</div>
</v-form>
</v-card-text>
</v-card>
</v-dialog>
</template>
<script>
export default {
data() {
return {
startTimer: false,
endTimer: false,
}
},
computed: {
dialog() {
return this.$store.state.calendar.dialog;
},
calendar() {
return this.$store.state.calendar.calendar;
},
},
methods: {
submit() {
if (this.$refs.form.validate()) {
this.$store.dispatch('REQUEST_ADD_EVENT',this.calendar);
}
},
close() {
this.$store.commit('CLOSE_CALENDAR_DIALOG');
},
selectTime() {
this.endTimer = false;
this.startTimer = false;
},
allowedDates(val) {
let endDate = val.split('-').reduce((a, b) => a + b);
let startDate = this.calendar.startDate.split('-').reduce((a, b) => a + b);
return endDate >= startDate;
}
},
}
</script>- 캘린더에서 날짜를 눌렀을 때 vuex를 이용하여 dialog를 띄울 수 있다.
- 그리고 날짜를 눌렀을 때의 날짜와 시간에 따라 시작일과 시작 시간이 변경되게 구현하였다.
- 캘린더가 month type일 때 날짜를 눌러 Dialog를 띄우면 시작 시간은 없고 날짜만 존재한다.
- 그 외에 week, day type에서는 해당 날짜의 시간을 통해 Dialog를 띄울 수 있다.
- 종료일 v-date-pricker를 보면 allowedDates라는 props가 사용된 것을 알 수 있는데 이것을 통해 종료일에 날짜 범위를 지정할 수 있다.
- allowdDates method를 보면 val을 넘겨주는 것을 알 수 있는데 이 값을 통해 종료일의 범위를 지정할 수 있다.
- 종료일은 시작일보다 빠를 수 없으므로 시작일 이후의 날짜만 선택 가능하게 하였다.
Dialog 띄우기
<v-calendar
ref="calendar"
:start="start"
@click:date="open"
:type="type"
dark
></v-calendar>
methods: {
open(date) {
this.$store.commit('OPEN_CALENDAR_DIALOG', date)
}
}- calendar에 @click:date를 추가해주고 클릭 시 dialog를 open 하도록 commit을 한다.
const mutations = {
OPEN_CALENDAR_DIALOG(state, payload) {
state.calendar.startDate = payload.date;
state.calendar.startTime = payload.time;
state.calendar.hasTime = payload.hasTime;
state.dialog = true;
},
CLOSE_CALENDAR_DIALOG(state) {
state.dialog = false;
},
ADD_EVENTS(state, evnet) {
state.events[0] = evnet;
state.events[1] = evnet;
state.events[2] = evnet;
state.dialog = false;
}
};- mutations를 보면 dialog 뿐만 아니라 startDate, startTime, hasTime도 함께 state에 넘겨준 것을 알 수 있다.
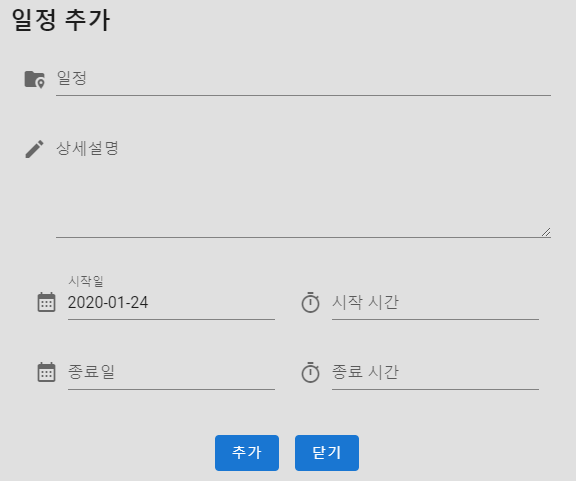

- 캘린더의 날짜를 누르면 OPEN_CALENDAR_DIALOG의 mutation이 실행되고 정상적으로 dialog가 나타난다.
- 시작일은 자동으로 값이 바인딩된 것을 알 수 있고 종료일은 오른쪽 date-picker와 시작일인 24일부터 선택이 가능한 것을 알 수 있다.
- 이렇게 캘린더와 Event 추가 Dialog구현이 완료되었다.
- 다음에는 이 Dialog를 통해 실제 Event를 추가해 Calendar와 연동하는 것을 해볼 것이다.
'Study' 카테고리의 다른 글
| Spring Boot, Vue.js 캘린더 일정 조회 및 세부사항 조회 (0) | 2020.01.30 |
|---|---|
| Spring Boot, Vue.js 캘린더에 일정 추가하기 (1) | 2020.01.23 |
| Vue.js GitHub와 Netlify에 배포하기 (0) | 2020.01.14 |
| SpringBoot와 Vue.js를 이용한 회원가입, 로그인 기능, 권한별 라우터 설정 (1) | 2020.01.04 |
| SpringSecurity OAuth CORS 문제 (0) | 2019.12.31 |



